在数字化办公日益普及的今天,远程桌面工具已成为跨设备协作的核心。作为Windows系统原生集成的远程连接方案,mstsc(Microsoft Terminal Services Client)凭借其简洁的界面、稳定的性能和无需额外安装的特性,成为企业用户与个人用户的首选工具。本文将从功能特性到实际应用,全面解析如何高效使用这一工具,并探讨其安全性与未来发展。
一、核心功能与适用场景

mstsc作为Windows系统自带的远程桌面客户端,其核心功能是通过RDP协议(Remote Desktop Protocol)实现跨设备的桌面级控制。用户可通过输入目标计算机的IP地址或主机名,直接访问远程设备的完整操作界面,支持文件传输、多显示器适配、本地资源映射等功能。
主要优势:
1. 零成本集成:无需下载第三方软件,通过系统内置的`mstsc.exe`即可启动。
2. 低带宽占用:支持动态调整分辨率与色彩质量,适应不同网络环境。
3. 资源互通:可共享本地剪贴板、磁盘驱动器及打印机,实现跨设备无缝协作。
适用场景:
二、启用与配置远程桌面功能
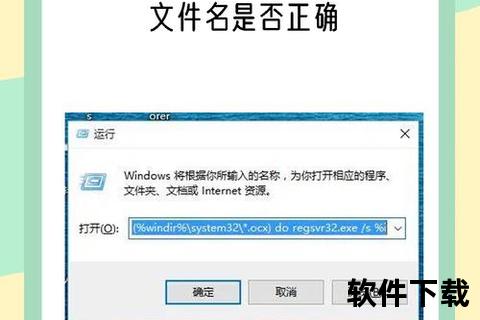
步骤1:开启远程桌面权限
在目标计算机上,需确保远程桌面功能已启用:
1. 右键点击“此电脑”选择“属性”,进入“远程设置”。
2. 勾选“允许远程连接到此计算机”,建议取消勾选“仅允许使用网络级别身份验证的连接”,以兼容旧版本系统(如Windows XP)。
3. 添加允许远程连接的用户账户,避免使用默认的“Everyone”权限组。
注意:
步骤2:配置防火墙与端口
1. 在Windows防火墙中,确保“远程桌面”规则已启用,允许专用和公用网络通过。
2. 若需修改默认的3389端口,通过注册表编辑以下路径:
HKEY_LOCAL_MACHINESYSTEMCurrentControlSetControlTerminal ServerWdsrdpwdTds
cp
HKEY_LOCAL_MACHINESYSTEMCurrentControlSetControlTerminal ServerWinStationsRDP-Tcp
修改后需重启远程桌面服务。
三、连接远程桌面的操作指南
基础连接流程
1. 启动客户端:按`Win+R`输入`mstsc`,或通过开始菜单搜索“远程桌面连接”。
2. 输入目标信息:填写远程计算机的IP地址或主机名。若修改过端口,需以`IP:端口`格式输入。
3. 调整参数:点击“显示选项”可设置分辨率、性能优化(如关闭桌面背景提升流畅度)。
高级功能配置
快捷键操作:
四、安全风险与防护策略
尽管mstsc基于RDP协议提供加密通道,但其安全性仍依赖用户配置:
常见风险
1. 中间人攻击:早期RDP版本使用弱加密算法,可能被劫持会话。
2. 暴力破解:暴露在公网的3389端口易成为攻击目标。
3. 系统漏洞:未及时安装补丁可能导致远程代码执行漏洞。
防护建议
1. 启用网络级身份验证(NLA):在远程设置中强制要求用户先通过身份验证再建立会话。
2. 多因素认证(MFA):通过组策略或第三方工具增强登录验证。
3. 限制访问IP:通过防火墙规则仅允许可信IP访问3389端口。
4. 定期更新系统:及时安装补丁修复已知漏洞(例如Windows Server 2025的KB5051987补丁修复了RDP卡顿问题)。
五、用户评价与未来展望
用户反馈
发展趋势
微软正逐步将mstsc整合至Windows App中,未来可能增加云服务集成(如Azure Virtual Desktop)和增强现实(AR)设备支持,提升跨平台协作能力。RDP协议将持续优化UDP传输效率,减少高延迟环境下的卡顿问题。
mstsc作为Windows生态的核心工具,在便捷性与专业性之间实现了平衡。对于普通用户,掌握其基础操作即可满足日常需求;而企业用户需结合组策略与安全加固,构建更可靠的远程办公环境。随着远程协作需求的增长,mstsc及其衍生工具将继续在数字化转型中扮演关键角色。