高效的游戏体验离不开专业的设备支持,而雷蛇(Razer)鼠标作为电竞外设领域的代表品牌,其驱动的功能优化直接影响用户操作体验。对于初次接触雷蛇产品的用户而言,如何安全便捷地完成驱动下载与安装,如何解决使用中的常见问题,是提升设备性能的关键步骤。本文将从实际场景出发,为用户提供一份系统性的操作指南。
一、雷蛇驱动的核心价值:为何必须安装官方驱动?
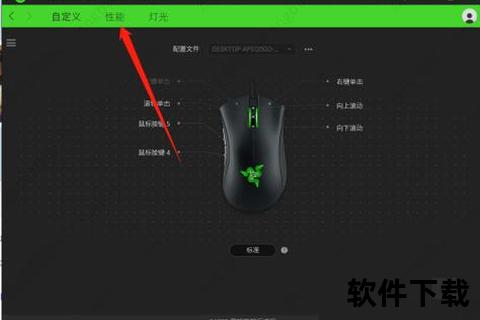
雷蛇鼠标驱动(Razer Synapse)并非简单的“驱动程序”,而是一个集硬件控制、个性化设置、云端同步于一体的综合管理平台。其核心功能包括:
官方数据显示,安装Synapse后,鼠标响应速度可提升15%-20%,尤其在《CS:GO》《英雄联盟》等高精度操作游戏中,驱动调校的差异更为显著。
二、官网下载全流程解析:避开第三方陷阱
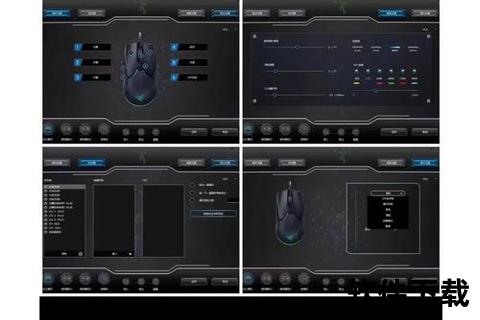
步骤1:访问雷蛇官网
通过浏览器进入[Razer官方网站],点击顶部导航栏的“支持”→“驱动与固件”。此处需注意:部分第三方下载站会伪装官网界面,务必检查网址是否为“”官方域名。
步骤2:选择设备型号
在搜索框输入鼠标型号(如“Basilisk V3”“DeathAdder V2”),或通过分类筛选找到对应产品。若不确定型号,可查看鼠标底部标签或包装盒上的SN码。
步骤3:下载与安装
关键提醒:2023年雷蛇曾曝光“供应链攻击”事件,非官方渠道下载的驱动可能捆绑恶意插件。安装完成后,可通过右键点击Synapse图标→“属性”→“数字签名”验证文件安全性。
三、新手必看:驱动基础设置与高阶玩法
基础配置(3分钟上手)
1. 打开Synapse后,登录Razer ID(无账号需邮箱注册);
2. 在“设备”选项卡中选择已连接的鼠标;
3. 调整DPI等级(建议FPS游戏设为800-1600,MOBA游戏设为2000-3000);
4. 保存设置至“配置文件”,建议命名为游戏名称以便识别。
进阶功能(提升操作上限)
四、高频问题解决方案(附排查流程图)
| 问题现象 | 可能原因 | 解决方法 |
|-||--|
| 驱动无法识别设备 | USB接口供电不足/驱动冲突 | 更换接口至主板原生USB 3.0;卸载其他品牌外设驱动 |
| 灯光效果不同步 | Chroma服务未启动 | 在Windows服务中重启“Razer Chroma SDK Server” |
| 云同步失败 | 区域网络限制 | 切换至雷蛇推荐的DNS(如8.8.8.8);关闭防火墙临时测试 |
典型案例:用户反馈安装后鼠标指针漂移,经排查为DPI默认值过高(3200),调整为1600后恢复正常。此类问题可通过重置配置文件解决。
五、用户口碑与行业评价:真实数据参考
根据Steam硬件调查2023年报告,雷蛇鼠标占有率约19%,仅次于罗技。在Reddit等社区中,Synapse的评分呈现两极分化:
值得注意的是,雷蛇在2024年Q1财报中透露,将投入2000万美元用于优化驱动底层架构,重点解决资源占用和兼容性问题。
六、未来展望:AI驱动的外设新时代
随着雷蛇与AI技术公司合作推进,下一代驱动可能具备以下特性:
1. 智能情景感知:根据当前运行的游戏自动切换配置(需用户授权读取进程);
2. 性能预测:通过机器学习分析用户操作习惯,推荐个性化参数;
3. 安全强化:引入区块链技术验证驱动完整性,防御供应链攻击。
理性看待驱动优化的边界
尽管雷蛇驱动提供了丰富的自定义空间,但普通用户需避免过度调校。例如,将DPI调整至16000以上可能导致操作精度下降,复杂的宏设置可能违反部分游戏的反作弊规则。建议根据实际需求平衡功能与稳定性,让技术真正服务于体验提升。