在数字化生活日益普及的今天,微信已成为人们沟通、办公、支付的重要工具。手机屏幕的限制和频繁切换账号的需求,让许多用户开始寻找更便捷的解决方案——微信模拟器。这类工具允许用户在电脑端运行微信,实现多账号管理、大屏操作等功能。本文将深入解析其核心特点、下载安装流程、使用技巧及安全性,为不同需求的读者提供实用指南。
一、微信模拟器的核心特点
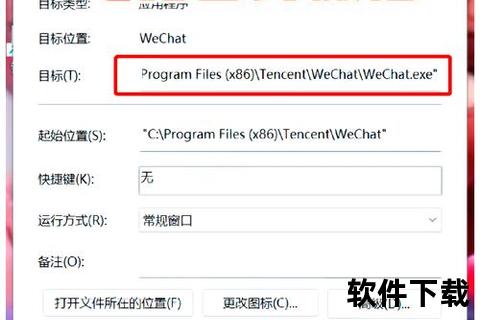
微信模拟器并非官方推出的产品,而是通过技术手段在电脑端模拟手机环境,从而运行微信应用。其核心优势体现在以下几个方面:
1. 多账号同时登录
对于拥有多个微信账号的用户(如个人号、工作号、电商号),模拟器支持同时登录,无需反复切换设备,显著提升效率。
2. 大屏操作更便捷
电脑屏幕的显示面积远大于手机,适合处理文字、图片、视频等内容,尤其对需要频繁传输文件的用户更为友好。
3. 键盘输入高效省时
通过物理键盘输入文字,比手机触屏操作更快速,且支持快捷键操作(如截图、文件拖拽上传)。
4. 资源占用优化
部分模拟器提供低内存运行模式,即使电脑配置较低,也能流畅使用。
二、下载与安装全流程解析
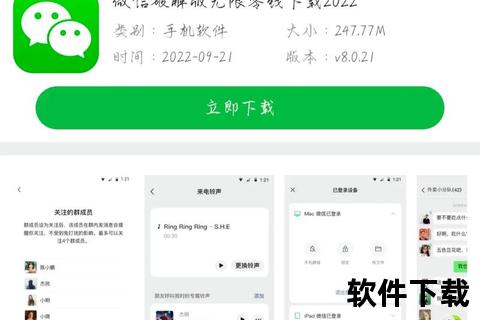
步骤1:选择安全可靠的下载渠道
建议优先通过官方网站或知名软件平台(如腾讯应用宝、豌豆荚)下载,避免第三方链接可能携带的恶意程序。
步骤2:下载安装包
以某主流模拟器为例:
1. 访问官网,点击“立即下载”按钮,选择“Windows版”或“Mac版”。
2. 下载完成后,双击安装包(通常为.exe或.dmg格式)。
步骤3:安装与配置
1. 运行安装程序,自定义存储路径(建议避开C盘以节省系统资源)。
2. 安装完成后,打开模拟器,进入内置应用商店搜索“微信”,点击安装。
步骤4:登录与同步
1. 打开微信应用,使用手机扫码登录。
2. 首次登录需授权同步聊天记录,建议勾选“自动同步”选项以保持数据连贯。
三、使用技巧与注意事项
1. 多账号管理
2. 文件传输优化
3. 常见问题解决
四、安全性与隐私保护
1. 官方渠道的重要性
第三方模拟器可能因技术漏洞被不法分子篡改,植入木马或广告插件。务必从可信来源下载,并开启杀毒软件实时防护。
2. 权限管理建议
3. 隐私风险提示
微信模拟器本质是第三方工具,官方未对其安全性背书。若需处理高敏感信息(如支付、商业机密),建议优先使用手机端。
五、用户评价与未来展望
1. 现有用户反馈
2. 行业发展趋势
六、常见问题解答(FAQ)
Q1:微信模拟器是否免费?
大多数基础功能可免费使用,但高级功能(如多开无限制、去广告版)可能需要付费订阅。
Q2:Mac系统能否使用?
目前主流模拟器均支持Windows系统,Mac版相对较少,需仔细核对官网说明。
Q3:模拟器会被微信官方封号吗?
若仅用于常规聊天和文件传输,风险较低;但频繁营销行为或使用外挂插件可能导致账号受限。
通过以上解析可见,微信模拟器在提升效率方面具有显著价值,但用户需权衡便利性与潜在风险。无论是普通用户还是业内人士,选择适合自身需求的工具并遵循安全操作规范,才能真正实现科技赋能生活的目标。