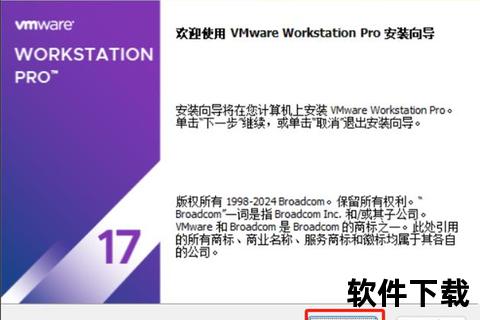在数字化时代,虚拟机技术已成为开发测试、系统兼容性验证以及多环境部署的重要工具。无论是个人用户想在同一设备上运行多个操作系统,还是企业需要搭建灵活的云端测试平台,虚拟机系统的安全获取与高效配置都是关键。本文将系统化梳理虚拟机系统的下载、安装与使用全流程,并针对不同用户需求提供实用建议。
一、虚拟机系统的核心优势与应用场景
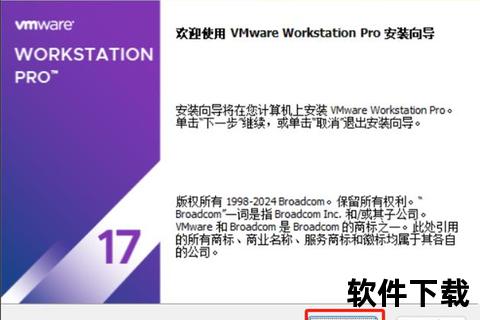
虚拟机(Virtual Machine, VM)通过软件模拟完整的计算机硬件环境,允许用户在一台物理设备上同时运行多个独立操作系统。其核心优势包括:
1. 跨平台兼容性:支持Windows、Linux、macOS等多种操作系统并行运行。
2. 资源隔离性:不同虚拟机之间互不干扰,保障数据安全。
3. 快速部署与备份:通过快照功能一键还原系统状态,减少重复配置成本。
4. 开发与测试效率提升:开发者可快速搭建不同环境测试代码兼容性。
适用人群:
普通用户:体验不同操作系统(如Windows用户试用Linux)或运行老旧软件。
开发者与运维人员:搭建本地测试环境或模拟服务器集群。
企业用户:构建安全的云端资源池,优化硬件利用率。
二、下载前的准备:选择适合的虚拟机软件
1. 常见虚拟机软件对比
| 软件名称 | 适用场景 | 免费/付费 | 核心特点 |
|-|-|||
| VMware Workstation Pro | 企业级应用、高性能需求 | 付费 | 支持高级网络配置、快照管理 |
| VirtualBox | 个人用户、轻量级需求 | 免费开源 | 跨平台兼容、资源占用低 |
| Hyper-V | Windows系统深度整合 | 免费 | 微软生态专属优化 |
2. 系统配置要求
硬件要求:至少4GB内存(推荐8GB以上)、20GB可用存储空间、支持虚拟化技术的CPU(需在BIOS中开启VT-x/AMD-V)。
软件要求:根据所选虚拟机软件确认操作系统版本兼容性(如VirtualBox支持Windows 7及以上)。
三、安全下载虚拟机系统的详细步骤
1. 官方渠道访问与验证
步骤1:通过搜索引擎输入“VirtualBox官网”或“VMware官网”,认准带有“官方”标识的链接(通常为 www. 或 www.)。
步骤2:进入下载页面后,选择与当前操作系统匹配的版本(例如Windows用户选择“Windows hosts”)。
步骤3:验证文件安全性:
哈希值校验:官网通常会提供SHA256哈希值,用户可使用工具如 CertUtil(Windows)或 sha256sum(Linux)对比下载文件的哈希值。
数字签名检查:右键点击安装包,查看属性中的数字签名是否来自官方公司(如Oracle Corporation)。
2. 避免第三方渠道的风险
风险提示:非官方下载站可能捆绑恶意软件或篡改安装包,导致系统漏洞。
解决方案:优先选择官网或可信赖的开源平台(如GitHub的官方仓库)。
四、安装与配置教程:以VirtualBox为例
1. 安装过程详解
步骤1:双击下载的安装包,启动安装向导。
步骤2:勾选“创建桌面快捷方式”和“安装USB驱动支持”(需管理员权限)。
步骤3:安装过程中可能短暂断网(因虚拟网卡驱动配置),完成后重启电脑。
注意事项:
若安装失败,需检查系统是否已启用虚拟化功能(通过任务管理器“性能”标签查看“虚拟化”状态)。
部分安全软件可能拦截驱动安装,建议暂时关闭防火墙或杀毒软件。
2. 初始配置与虚拟机创建
步骤1:打开VirtualBox,点击“新建”按钮,输入虚拟机名称(如“Ubuntu 22.04”)。
步骤2:分配系统资源:
内存大小:建议分配物理内存的25%-50%(例如8GB内存分配2-4GB)。
硬盘空间:选择“现在创建虚拟硬盘”,推荐使用VDI格式并设置为动态分配(按需占用物理存储)。
步骤3:加载操作系统镜像:
在虚拟机设置中进入“存储”选项卡,点击“光盘图标”选择下载的ISO文件(如Ubuntu镜像)。
步骤4:启动虚拟机并安装增强功能:
进入系统后,点击菜单栏“设备”>“安装增强功能”,提升显示性能与文件共享能力。
五、安全使用建议与常见问题处理
1. 保障虚拟机环境的安全性
来源可信:仅从官方或受信任的镜像站下载操作系统ISO文件(如Ubuntu官网、MSDN订阅库)。
定期更新:及时升级虚拟机软件和客户机系统补丁,修复已知漏洞。
网络隔离:为敏感操作启用“仅主机模式”或“内部网络”,避免暴露于公网。
数据备份:定期导出虚拟机快照至外部存储设备。
2. 常见问题解决方案
问题1:虚拟机启动时报错“VT-x is disabled”。
解决:进入BIOS设置,启用Intel VT-x或AMD-V选项(具体路径因主板型号而异)。
问题2:客户机系统无法连接互联网。
解决:检查虚拟机网络适配器模式是否为“NAT”或“桥接”,并确保主机网络正常。
六、用户评价与典型案例分析
1. 个人用户反馈
正面评价:
“VirtualBox的便携模式让我能在U盘里随身携带开发环境,非常方便。” —— 某自由开发者
“通过快照回滚功能,再也不用担心系统崩溃后重装软件了。” —— 普通用户
改进建议:
“图形性能较弱,运行3D应用时帧率较低。”
“多虚拟机并行运行时资源占用较高,需硬件支持。”
2. 企业应用案例
某电商公司使用VMware vSphere搭建私有云平台,实现:
服务器资源利用率提升60%,硬件成本降低40%。
通过虚拟机迁移功能,保障业务在物理服务器故障时无缝切换。
七、未来展望:虚拟机技术的演进方向
1. 云原生整合:虚拟机与容器技术(如Docker)的混合部署,兼顾隔离性与轻量化。
2. 性能优化:GPU直通(Passthrough)技术普及,提升图形与AI计算效率。
3. 自动化管理:AI驱动的资源调度,根据负载动态分配CPU与内存。
虚拟机系统的安全下载与配置,是充分利用其功能的前提。无论是个人用户还是企业团队,均需重视官方渠道获取、严格验证文件完整性,并根据实际需求合理分配资源。随着技术发展,虚拟机将继续在混合云、边缘计算等领域发挥核心作用,为用户提供更灵活、高效的解决方案。
相关文章:
文章已关闭评论!