对于需要同时运行多个操作系统的开发者、测试人员或普通用户而言,虚拟机技术已成为不可或缺的工具。VMware作为行业领先的虚拟化解决方案,凭借其稳定性与高效性,成为许多人的首选。本文将以详实的步骤解析VMware的下载、安装与配置,并深入探讨其核心功能与安全性,帮助用户快速上手并规避潜在风险。
一、VMware的核心特点与适用场景
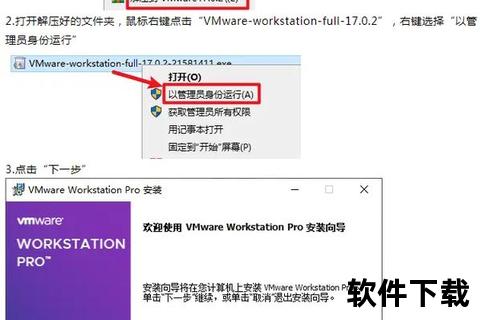
VMware并非简单的模拟器,而是通过虚拟化技术将物理计算机资源(如CPU、内存、硬盘)动态分配给多个“虚拟计算机”。其优势主要体现在以下方面:
1. 跨平台支持:可安装Windows、Linux、macOS等多种操作系统,支持不同版本同时运行。
2. 资源灵活分配:根据需求调整虚拟机的CPU核心数、内存大小和硬盘容量。
3. 快照与恢复:随时保存系统状态,便于测试后快速回滚至初始环境。
4. 网络模拟:提供NAT、桥接等模式,模拟真实网络环境进行开发调试。
5. 企业级扩展:针对团队协作,提供共享虚拟机、权限管理等高级功能。
适用场景:软件开发测试、系统兼容性验证、教育培训(如搭建实验环境)、旧版软件运行支持等。
二、官方下载流程与版本选择指南
步骤1:访问VMware官网
通过浏览器进入[VMware官方网站],点击“Downloads”菜单,选择“Workstation Pro”(适用于Windows/Linux)或“Fusion”(适用于macOS)。
步骤2:选择免费试用或购买
步骤3:下载安装包
根据操作系统类型(Windows/Linux/macOS)选择对应版本,点击下载。文件大小约500MB-1GB,建议通过稳定网络下载。
注意事项:
三、详细安装步骤与配置优化
安装过程(以Windows为例)
1. 启动安装程序:双击下载的`.exe`文件,进入安装向导。
2. 接受许可协议:勾选“I accept the terms in the license agreement”后点击“Next”。
3. 自定义安装路径:建议保留默认路径(C:Program FilesVMware),若需修改,选择其他磁盘分区。
4. 用户体验设置:取消勾选“Join the VMware Customer Experience Improvement Program”以避免自动上报数据。
5. 完成安装:点击“Install”等待进度条完成,重启计算机生效。
首次启动与许可证激活
四、创建虚拟机的关键配置项
1. 新建虚拟机:点击“Create a New Virtual Machine”,选择“Typical”模式(推荐新手使用)。
2. 选择操作系统镜像:
3. 分配硬件资源:
4. 网络与共享设置:
优化建议:
五、安全性分析与风险规避
VMware的防护机制
1. 隔离性:虚拟机与宿主系统完全隔离,病毒或恶意软件无法直接穿透。
2. 加密功能:支持对虚拟机文件(.vmdk)加密,防止数据泄露。
3. 权限控制:可设置不同用户对虚拟机的操作权限(如只读、完全控制)。
潜在风险与应对措施
六、用户评价与未来展望
用户反馈
未来发展趋势
1. 云集成:VMware已逐步与AWS、Azure等云平台对接,未来可能实现本地与云端虚拟机的无缝迁移。
2. 轻量化设计:针对个人用户推出更简化版本,降低硬件门槛。
3. AI辅助管理:通过机器学习预测资源需求,自动优化虚拟机配置。
七、总结与实用建议
VMware作为虚拟化领域的标杆工具,兼顾了功能丰富性与易用性。对于普通用户,建议从免费试用版入手,熟悉基础操作后再根据需求升级;企业用户则可考虑订阅制服务,享受持续技术支持。无论是学习、开发还是生产环境,合理利用虚拟机技术,都能显著提升效率与安全性。
实用小贴士:在运行高危操作(如测试未知软件)前,务必创建快照,确保系统状态可快速恢复。