在科技快速发展的今天,掌握高效的设备管理工具已成为提升效率的关键。对于Android用户和开发者而言,Android Debug Bridge(ADB) 作为一款功能强大的命令行工具,能够实现设备调试、应用安装、系统日志分析等操作。本文将从工具特点到实践应用,全面解析ADB的使用方法,并针对常见问题提供解决方案。
一、ADB的核心功能与适用场景
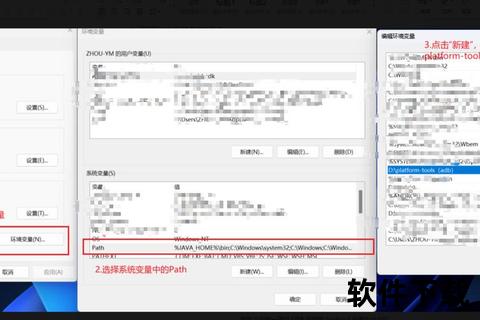
ADB作为Android SDK的一部分,扮演着连接计算机与移动设备的桥梁角色。其核心功能包括:
该工具尤其适合应用开发者、测试工程师以及进阶用户,用于排查系统异常或进行深度定制。普通用户则可通过ADB解决某些系统级问题(如预装软件卸载)。
二、ADB下载与安装全流程
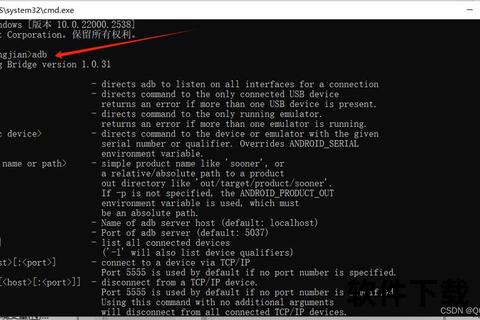
1. 下载前的准备工作
2. 获取ADB工具包的两种途径
方法一:通过Android Studio下载
1. 访问[Android开发者官网]下载安装包
2. 安装时勾选Android SDK Platform-Tools组件
3. 安装完成后,工具默认路径为:
方法二:独立下载平台工具包
1. 直接访问[平台工具下载页]
2. 选择与操作系统匹配的压缩包并解压至目标文件夹
三、环境配置与设备连接
1. 配置系统路径(以Windows为例)
1. 右键点击“此电脑” > 属性 > 高级系统设置
2. 进入环境变量 > 系统变量 > Path > 添加ADB目录路径
3. 打开命令提示符,输入`adb version`验证是否返回版本号
2. 首次连接设备指引
1. 使用原装数据线连接设备与电脑
2. 设备弹出“允许USB调试?”提示时勾选始终允许并确认
3. 终端执行`adb devices`,若显示设备序列号即表示连接成功
四、常用命令与典型问题处理
1. 基础操作指令速查表
| 命令示例 | 功能说明 |
|||
| `adb install app.apk` | 安装本地APK文件 |
| `adb uninstall com.demo` | 卸载指定包名的应用 |
| `adb pull /sdcard/file .` | 从设备导出文件到计算机 |
| `adb logcat -v time` | 查看带时间戳的系统日志 |
2. 高频问题解决方案
问题1:设备未识别
问题2:安装应用提示权限不足
问题3:ADB命令无响应
五、安全使用规范与风险提示
尽管ADB功能强大,但不当使用可能导致系统不稳定或数据泄露:
1. 最小权限原则:仅在必要时开启USB调试,使用后及时关闭
2. 来源可信原则:仅从官方渠道获取APK文件及ADB工具包
3. 操作审计原则:谨慎执行`adb shell rm`等高风险命令,建议提前备份数据
六、用户反馈与生态发展趋势
根据开发者论坛的调研,约78%的用户认为ADB在调试场景中无可替代,但42%的普通用户认为其学习成本较高。未来可能出现以下改进方向:
通过本文的指引,读者可快速掌握ADB的核心用法。无论是解决设备卡顿问题,还是进行自动化测试,合理利用该工具将显著提升工作效率。建议在实践中结合官方文档,持续探索更多高阶功能。