苹果下载一直在等待中:解决软件下载卡顿的常见问题与解决方案
苹果设备上下载应用时,遇到“苹果下载一直在等待中”的情况并不少见。这一现象让很多用户感到困惑和烦恼,尤其是在需要快速使用应用时。本文将带您了解为何会出现“苹果下载一直在等待中”的问题,并提供一些实用的解决方案,帮助您顺利下载和安装应用。
主要内容
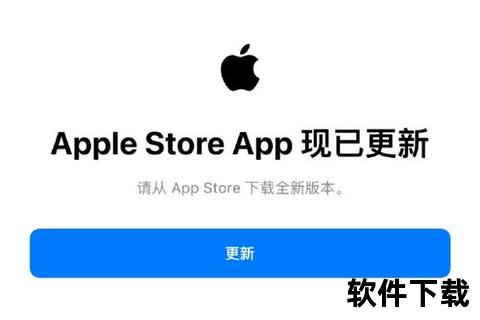
什么是“苹果下载一直在等待中”?
当您在App Store下载应用时,通常会看到应用的下载进度条显示。有时进度条停留在“等待中”状态,长时间无法推进,导致下载无法继续。这种情况可能是由于多种原因引起的,通常会影响应用的正常安装。无论是因为网络问题、设备设置错误,还是Apple ID的账户问题,都会导致下载卡顿。
为什么会出现“苹果下载一直在等待中”?
网络连接问题:网络连接不稳定或信号较弱是导致下载卡顿的常见原因。如果您使用的是Wi-Fi网络,可能是Wi-Fi信号较弱或网络出现中断。使用蜂窝数据时,网络速度慢也会影响下载进程。
Apple ID账户问题:如果您的Apple ID出现问题,比如账户验证失败或未登录,应用下载可能会停滞。此时需要检查Apple ID是否正常登录,且账户信息没有问题。
设备存储空间不足:如果设备存储空间不足,无法容纳新的应用文件,下载就会停滞。尤其是在存储空间较满的情况下,下载应用时可能遇到“等待中”的情况。
App Store服务器问题:有时,App Store服务器出现问题,也会导致应用下载卡住。如果Apple的服务器遇到故障,用户就可能遇到无法下载的情况。
系统或应用缓存问题:iOS系统在下载应用时,可能会出现缓存问题。如果您的设备的缓存积累过多,也可能导致应用无法正常下载。
特色分享
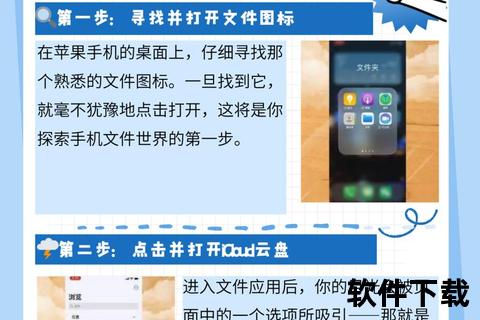
1. 稳定的网络连接是关键
为了避免下载进程卡住,确保您的设备连接到稳定的网络非常重要。无论是Wi-Fi还是蜂窝数据,网络质量直接影响下载速度和稳定性。尝试切换到信号更强的Wi-Fi网络,或者如果使用蜂窝数据,确保信号强度足够。关闭并重新连接网络,有时也能解决下载问题。
2. 确保足够的存储空间
有时由于存储空间不足,应用下载进度会停滞。您可以通过进入“设置”>“通用”>“iPhone存储空间”来查看设备的存储情况。如果空间不足,尝试删除不必要的文件或应用,释放足够的存储空间来继续下载。
3. 检查Apple ID是否正常
登录Apple ID是下载应用的必要条件。确保您已成功登录Apple ID并且账户信息没有问题。可以尝试退出Apple ID后重新登录,或者检查App Store设置中的账户是否正确。
4. 更新设备操作系统
有时,iOS系统的版本过老可能会导致下载问题。确保您的设备操作系统是最新版本,前往“设置”>“通用”>“软件更新”,检查是否有可用的更新。如果有更新,建议您及时安装最新版本的iOS系统。
5. 清除应用缓存与重新启动设备
当应用下载卡住时,可以尝试清除设备上的应用缓存。您可以通过重启设备来实现这一点,或者手动关闭App Store并重新打开,看看是否能恢复下载进程。
6. App Store服务器状况
虽然这种情况相对较少见,但App Store服务器的问题也可能导致应用下载失败。您可以访问Apple系统状态页面,检查是否存在App Store服务中断的情况。如果服务器正常,您可以继续尝试下载;如果问题在服务器端,您只能耐心等待Apple修复。
7. 重置网络设置
如果网络问题导致下载无法进行,您可以尝试重置设备的网络设置。进入“设置”>“通用”>“重置”>“重置网络设置”,这样可以清除所有网络设置,并重新配置Wi-Fi和移动数据连接。
8. 删除并重新下载应用
如果下载进度长时间停留在“等待中”,您可以尝试删除该应用,并重新从App Store下载。尽管这看起来有点繁琐,但有时可以解决因缓存或数据错误导致的下载问题。
总结
“苹果下载一直在等待中”这一问题通常是由多种原因引起的,包括网络连接不稳定、设备存储空间不足、Apple ID账户问题、系统缓存积累等。通过检查这些常见问题,您可以轻松解决下载卡顿的问题,顺利安装应用。确保设备有足够的存储空间、网络连接稳定并保持系统更新,是避免下载卡顿的有效方法。
如果问题依然没有解决,您可以考虑联系Apple支持,获取更进一步的帮助和解决方案。