IDEA下载教程——开启你的开发之旅
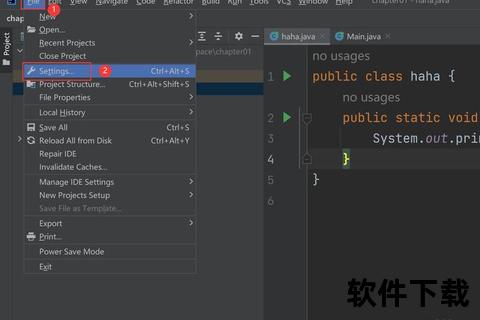
在开发领域,IDE(集成开发环境)是每位开发者必备的工具之一,它能大大提升代码编写、调试和运行的效率。而在众多开发工具中,IntelliJIDEA(简称IDEA)凭借其强大的功能、智能的代码提示以及丰富的插件生态,已经成为了许多开发者的首选IDE。无论你是Java开发者、Python开发者,还是Web前端、后端开发人员,IDEA都能提供强大的支持和高效的工作环境。
如果你还没有安装IDEA,或者对IDEA的下载和安装步骤不太熟悉,今天的教程将帮助你快速解决这些问题。通过这篇详细的教程,你将学会如何在Windows、MacOS、Linux等操作系统上顺利下载并安装IDEA。
第一步:访问官网,下载IDEA
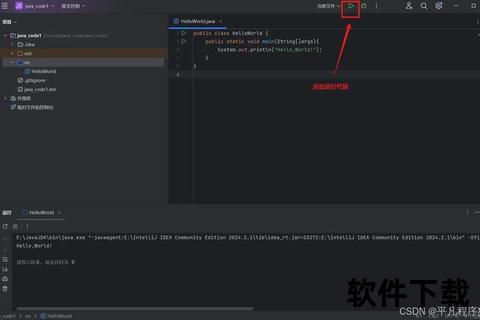
你需要访问IntelliJIDEA的官方网站。在浏览器地址栏输入https://www.jetbrains.com/idea/,你将进入IDEA的主页。主页上,你可以看到“Download”按钮,点击进入下载页面。下载页面会根据你的操作系统自动推荐相应版本的IDEA。
Windows用户:如果你是Windows用户,下载页面会推荐你下载.exe安装包。
MacOS用户:对于Mac用户,系统会自动推荐.dmg安装包。
Linux用户:Linux用户则会看到.tar.gz格式的安装包。
在下载页面,你会看到两个主要版本的选择:
Community版(社区版):这是免费的版本,适用于大多数Java开发者,支持基本的编程功能。对于一般的开发需求,社区版足够使用。
Ultimate版(旗舰版):这是付费版本,提供更多高级功能,例如对数据库、企业开发框架(如Spring、JavaEE)的支持。如果你的开发需求比较复杂,或者你需要使用这些额外功能,推荐下载Ultimate版。
如果你是新手,建议先下载Community版,等熟悉了IDEA后再根据需要决定是否升级为Ultimate版。
第二步:安装IDEA
下载完IDEA安装包后,接下来是安装过程。安装过程根据不同操作系统有所不同,下面分别介绍:
Windows系统安装:
双击下载的.exe文件,启动安装程序。
在弹出的安装窗口中,选择安装路径,并根据提示完成安装。你可以选择是否创建桌面快捷方式、添加到开始菜单等。
安装完成后,点击“Finish”按钮,IDEA将会自动启动。
MacOS系统安装:
双击下载的.dmg文件,打开安装包。
将IDEA应用拖动到“Applications”文件夹中,这样就完成了安装。
打开“Applications”文件夹,找到IDEA应用,双击打开。
Linux系统安装:
解压下载的.tar.gz文件到你指定的文件夹。
进入IDEA解压后的目录,执行bin/idea.sh启动IDEA。
第三步:首次启动并设置IDEA
安装完成后,第一次启动IDEA时,系统会提示你是否导入以前的设置。如果你是新用户,可以选择不导入,点击“Donotimportsettings”进入初始配置界面。
在接下来的界面中,你可以选择IDEA的主题(Light或Dark)。IDEA还会为你推荐一些插件,这些插件可以大大增强IDEA的功能。你可以根据自己的需求选择安装插件,也可以稍后在IDEA的插件市场中进行安装。
第四步:激活IDEA(对于Ultimate版)
如果你下载并安装的是付费的Ultimate版,在首次启动时,你需要输入激活码或者登录你的JetBrains账户进行授权。如果你还没有购买Ultimate版,你可以选择试用30天。试用期结束后,你需要购买正版授权,否则IDEA将无法继续使用。
第五步:安装插件,优化IDEA体验
IDEA自带了许多常用插件,但有时你可能需要根据自己的开发需求安装额外的插件。IDEA的插件市场提供了大量插件,从常见的编程语言插件到一些调试工具、版本控制工具,应有尽有。你可以进入“Preferences”>“Plugins”界面,搜索并安装自己需要的插件。
例如,如果你是Java开发者,可以安装“Maven”插件,它能够帮助你更好地管理项目依赖。如果你是Web前端开发者,可以安装“Node.js”或“React”插件,提升前端开发的效率。
IDEA配置与优化——提升开发效率
IDEA安装完毕后,为了提高开发效率,你还需要对IDEA进行一些基础配置和优化。虽然IDEA默认的设置已经非常不错,但针对不同的开发需求和个人习惯,调整一些配置能够让你的开发环境更加顺畅。
第一步:配置JDK
对于Java开发者,IDEA的首要配置就是JDK(JavaDevelopmentKit)。JDK是编译和运行Java程序所必需的工具集。如果你的计算机上还没有安装JDK,你需要前往Oracle官网(或OpenJDK)下载并安装JDK。
在IDEA中,配置JDK的步骤如下:
启动IDEA后,打开“Preferences”或“Settings”菜单。
在左侧菜单栏中选择“ProjectStructure”>“Project”。
在右侧的“ProjectSDK”选项中,点击“AddSDK”,选择你安装的JDK版本。
完成配置后,IDEA就能够正常识别和编译你的Java代码。
第二步:配置版本控制
版本控制是现代软件开发中不可或缺的一部分,IDEA提供了对Git、SVN等版本控制系统的强大支持。在IDEA中,设置版本控制可以让你方便地进行代码管理、提交和推送。
打开IDEA,选择“Preferences”>“VersionControl”>“Git”。
在Git配置页面中,输入Git可执行文件的路径。如果你没有安装Git,IDEA也会提供安装Git的链接。
配置完成后,你就可以使用IDEA的版本控制功能进行代码提交、合并、分支管理等操作。
第三步:优化性能
IDEA功能强大,但在某些低配置的电脑上可能会出现性能问题。如果你觉得IDEA运行缓慢,可以尝试以下几种优化方法:
增加内存:IDEA默认的最大堆内存为2GB,但对于大型项目,这个内存可能不足。你可以通过修改IDEA的idea.vmoptions文件,增加最大堆内存。
关闭不必要的插件:虽然IDEA自带了很多有用的插件,但有些插件可能并不适用于你当前的开发需求。进入“Preferences”>“Plugins”,禁用那些不常用的插件,以提升启动速度和运行性能。
清理缓存:IDEA会自动缓存一些文件和索引,以提高性能,但有时这些缓存文件也可能导致系统变慢。定期清理缓存可以保持IDEA的流畅运行。
第四步:学习和使用快捷键
IDEA内置了大量的快捷键,能够帮助开发者快速进行代码编辑、调试和导航。掌握IDEA的快捷键,不仅能提高开发效率,还能让你的编程过程更加流畅。
你可以在IDEA的“Help”菜单中找到“KeymapReference”选项,查看所有的快捷键操作。例如,常用的快捷键包括:
Ctrl+N:查找类。
Ctrl+Shift+A:查找并执行命令。
Ctrl+Shift+F10:运行当前文件。
Alt+Enter:快速修复代码错误或建议。
通过不断练习和熟悉这些快捷键,你将能够大幅度提升编程效率。
总结
IDEA作为一款强大的开发工具,凭借其高效的功能和良好的用户体验,成为了开发者的首选IDE。通过本教程,你可以轻松下载、安装并配置IDEA,同时还可以根据自己的需求进行个性化设置和优化。希望这些内容能够帮助你顺利开始使用IDEA,提升开发效率,开启更高效的编程之旅。